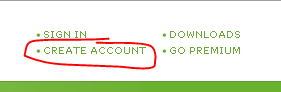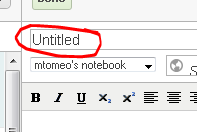The staff wiki has been around for awhile now, so most of you probably know how to create a basic page. Ready for something a little extra that will easily add “oomph” and make people sit up and take notice?
NOTE: even if you have never created a wiki page, you can still accomplish this exercise with great success!
What is formatting a wiki page and why would I want to do it?
Formatting a wiki page simply means creating section headings in bolder or larger font, using italics, or adding bullet points, numbering and such. Doing this is good for a number of reasons, but the main reason is -- its easier to read!
● sections will be separated by headings that stand out
● bullets and numbering makes lists less confusing
● bold type and italics can emphasize words or sentences
Here are some examples of what formatting can do:
Example 1: Boring formatting
Excerpt from L. Frank Baum’s The Wizard of Oz
"Kill the Wicked Witch of the West," answered Oz. "But I cannot!" exclaimed Dorothy, greatly surprised. "You killed the Witch of the East and you wear the silver shoes, which bear a powerful charm. There is now but one Wicked Witch left in all this land, and when you can tell me she is dead I will send you back to Kansas--but not before." The little girl began to weep, she was so much disappointed; and the eyes winked again and looked upon her anxiously, as if the Great Oz felt that she could help him if she would. "I never killed anything, willingly," she sobbed. "Even if I wanted to, how could I kill the Wicked Witch?
Example 2: Better formatting
Excerpt from L. Frank Baum’s The Wizard of Oz
"Why should I do this for you?" asked the Lady. "Because you are wise and powerful, and no one else can help me," answered the Scarecrow.
● "I never grant favors without some return," said Oz; "but this much I will promise.
● If you will kill for me the Wicked Witch of the West, I will bestow upon you a great many brains, and such good brains that you will be the wisest man in all the Land of Oz."
● "I thought you asked Dorothy to kill the Witch," said the Scarecrow, in surprise.
"So I did. I don't care who kills her. But until she is dead I will not grant your wish. Now go, and do not seek me again until you have earned the brains you so greatly desire."
1. The Scarecrow went sorrowfully back to his friends and told them what Oz had said
2. Dorothy was surprised to find that the Great Wizard was not a Head, as she had seen him, but a lovely Lady.
"All the same," said the Scarecrow, "she needs a heart as much as the Tin Woodman."
-------------------------------------------------------------------------------------------------------------------------
So let’s get to it and improve some text. For the next part of this exercise, you will have to go to the staff wiki, to a page called the “Wiki Sandbox.” This is where you can see how the formatting works and try it out yourself.
You have completed this Tech Tip when: you have gone to the wiki page above (or another wiki page you want to work on) and tried out some formatting tips to make headings, bullets, etc.
Post Author: Diana Nichols