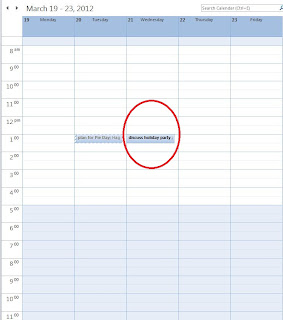Start your tech tip at the library's new website.
Adobe Connect Session
Come back on Monday, April 2 at 11 AM for the follow up session. Find out the results, ask questions, and hear a bit more about the ArticlesPlus.
Monday, March 26, 2012
Thursday, March 8, 2012
Tip 10 (Week 10 Winter 2012): Countering a Meeting Time
Proposing new times for meetings you have been invited to in Outlook is very easy. All you have to do is:
1. Open the meeting request email
2. Then you will see the meeting time in with your calendar.
3. After you see what you have scheduled on your calendar you are able to counter it. If you cannot make the proposed time for the meeting there are two options at your disposal. Click on the button with the orange arrow and says “Propose New Time”.
4. These are your two options:
a. Tentative and Propose New Time: With this option you will accept the meeting and it will put in on your calendar. It will also ask you to propose a new time. You would use this option when you have to meet with a colleague and are able to meet but would rather meet at a different time.
b. Decline and Propose New Time: with this option you will NOT put the meeting in your calendar and it will ask you to propose a new time and date for the meeting. It will send the originator of the meeting a counter request.
5. Once you click on either one of these you a new window will pop up asking you to suggest a new time. You can either select the new meeting time by either moving the green and red lines or you can select a new time by using the dropdown boxes under “Meeting Start” and “Meeting End”.
6. Then all you have to do is click “Propose Time” at the bottom of the screen.
Post Author: Paul Campbell
Wednesday, March 7, 2012
Tip 9 (Week 9 Winter 2012): Sending/Receiving Responses
Outlook gives us the ability to request a response to meeting invitations. And, along those lines it also allows us to not request responses. This is nice if you're sending an invitation to a large group of people and don't want to clutter your email inbox.
The default for any meeting proposal is to request responses and allow new time proposals.
The default for any meeting proposal is to request responses and allow new time proposals.
This will give recipients the ability to not only add the meeting to their calendars, but also respond to the organizer.
If you turn off requesting responses, the recipient when accepting will have the meeting simply added to her calendar, but the response to the organizer will not be available.
Either way the meeting looks the same in the calendar once accepted.
Declining a meeting gives you the same options. However, once declined the meeting will not show up in your calendar.
This is what each acceptance should look like if you request responses to a meeting.
Please note, if you counter meeting request with another time proposal, please do so only if there is a very small number of attendees.
To complete this tip either watch the live or recorded version of the webcast and then encourage your teammates to complete their tasks.
Post Author: Derek Malone
Subscribe to:
Posts (Atom)