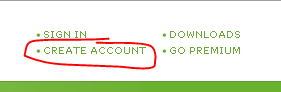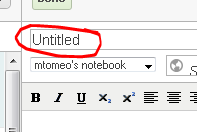MICRO/SCANNER INSTRUCTIONS
FOR GETTING STARTED
1. Logon to computer.
For OU students and staff use: Ohio ID
For guests use: “library” and “guest1”
2. On the screen, double click the Red Icon
for PowerScan2000.
3. When the program opens, select the image for your film type. (35mm film, microfiche, etc.)
4. Slide the black tray toward yourself until the glass pops up. (Be sure glass is centered on the carrier.)
5. For microfilm, follow diagram on the computer screen to thread film.
Advance film using the “control box” (also on screen).
6. Most adjustments are available under the tabs labeled “home” and “adjust” (on left side of screen)
7. For specific instructions on each button see laminated “Quick Start” guide near the scanner.
8. When finished, rewind film on original reel and place on gray shelves under the blue sign that says, “Return Microforms Here”.
9. Close ScanPro program and log off computer.
If you need additional assistance, please, inquire at the service desk on this floor.
Instructions to:
Scan, save & print
1. To create a file to print or attach to an email use this button located under the “home” tab.
2. The scanned image will be whatever is contained inside the dotted green box on the screen.
3. The following pop-up box will appear.
4. If you wish to scan more images, close the box by clicking on the “X” and continue.
5. If you are finished scanning, click on the “finish” button inside the box.
6. To locate the file, open “My Computer” from the desktop.
7. Open “New Volume (D:)” and locate the scan with the most recent date and time. You may now name the file; attach to email; or open it to print.
To complete this task - visit the 1st floor - scan a micro - and save it to the D drive. If you need any assistance, please inquire at the service desk.
Post Author: Edie Luce